While most of the Windows users are familiar with the Windows installation, there is one part of the user who really doesn’t know how to install Windows Vista/7 on their system as they have been using preloaded Windows on their PCs.
So I thought of writing a simple guide to cover Windows 7 installation procedure. Before we get into the innards of the installation you need to read below articles to make yourself familiar with Windows 7.
* Installing Windows 7 using USB drive
Here, I assume that you have bootable Windows 7 DVD or USB and you have already kept a partition (Minimum 16GB) to install Windows 7. I assume that you have made necessary changes to the BIOS so that you can boot from DVD/USB.
1. Boot your PC using Windows 7 DVD/USB drive and press any key if you see “Press any key to continue message”
2. Next select your language, keyboard type (Generally US) and time format.
3. Click Install button.
4. Click the box labeled “I agree with the license terms” and click Next to proceed further.
5. In the next screen click on Custom (advanced) option. I hope you are not upgrading here. If you are doing an upgrade then just click on the Upgrade option.
6. This is the important step as you need to select the drive which you have already prepared for the Windows 7 installation. Note that selecting a wrong partition will wipe out the data. Also note that Windows 7 creates another small partition of 200 MB if you are installing Windows 7 on an empty hard drive. Don’t worry as the 200MB partition will not be shown in explorer.
7. You can also format the selected partition by opening drive option and then choosing Format option.
8. Click on Next button to start Windows 7 installation. Windows may restart many times during the installation and you need not to worry about that.
9. After completing the installation Windows will give you the below screen to enter your username and password.
10. In the next step you will be asked to enter the Product Key. Enter the key that you have got and click Next button.
Here you need to select the Windows 7 update option. Click “Use recommended settings”.
Select Time Zone, date and time and click Next.
In the next screen, you need to select the type of network. That is, choose between Home network, Work network and Public network.
11. Finally Windows will ask you to create a group depending on the type of Network you have chosen. If you are not sure, just skip as you can do it later as well.
12. You will see Windows 7 desktop. That is, you have successfully installed Windows 7 on your PC.
13. Good luck!













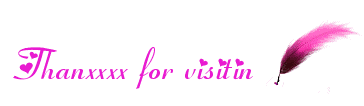
No comments:
Post a Comment
If you have any suggestions or complaints please write us at techsspots@gmail.com
Thankyou
techs spots