How To Create Bootable Windows ISO From Files/Folders
A couple of weeks ago, I downloaded Windows 7 SP1 Ultimate 64-bit ISO on my Windows 8.1 PC from Microsoft (using my MSDN subscription) and installed Windows 7 in dual-boot with Windows 8.1 using my USB flash drive as bootable media. The installation was uneventful and Windows 7 has been running as it should.
Two days back, I decided to free up some disk space on my Windows 8.1 drive and manually deleted all contents in the Downloads folder and also uninstalled tens of programs that I had installed over the last three months. After gaining GBs of disk space, I realized that the previously downloaded Windows 7 SP1 ISO, which was present in the Downloads folder, has also been deleted along with other files.
Even though I could easily download Windows 7 SP1 ISO pack again in a couple of minutes, I decided to create an ISO file from the bootable Windows 7 USB drive that I had prepared to install Windows 7. Preparing abootable Windows ISO from installation files/folders is relatively easy and doesn’t take much time either. In short, if have Windows installation files and want to create an ISO image file out of it, you can do so in a few minutes.
Make bootable ISO from installation files:
NOTE: This method is applicable to Windows 7/8/8.1 and later versions.
In this guide, I will show you how you can create a bootable Windows 7/8/8.1 ISO image file from Windows installation files.
Step 1: If all the installation files are in a folder on your PC, you can skip to the next step. And if the files and folders on USB drive, connect the USB flash drive containing Windows installation files to a PC running Windows 7/8/8.1 and copy all the contents from the USB to a newly created folder on desktop or any other location.
Step 2: Visit the above download page and download ImgBurn software. ImgBurn is a free burning software but the setup offers you install Skype and Mobogenie during the installation. Make sure to select appropriate options to install the software without Skype and Mobogenie.
Step 3: Launch ImgBurn. Click on Create image file from files/folders option.
Step 4: In the resulting ImgBurn dialog, click on the small folder icon (see picture) next to the Source box to browse to the folder containing all copied files from the bootable Windows USB. Browse to the folder and then click Select folder.
Step 5: Next, click on the browse icon located next to Destination box to select a location to save the bootable ISO image file that you’re preparing now. Select a location and click Save button.
Step 6: On the right-side, switch to the Advanced tab (see picture) to see four tabs. Here, click on the tab labelled Bootable Disc.
Step 7: Now, select the option labelled Make Image Bootable, select Emulation type as None (custom), and type 8 in the Sectors to load box by removing the existing 4. Note that if you’re preparing a bootable Vista ISO, you need to keep the 4. For Windows 7, Windows 8 and Windows 8.1, you need to type 8 in the Sectors to load field.
Step 8: Click on the small folder icon next to Boot Image box (see picture) and then browse to the folder containing Windows installation files (the folder that contains files copied from the USB), open Boot folder, select etfsboot.com file, and then click Open button to select etfsboot.com as the boot image file. We are almost done!
Step 9: Finally, click on the Build button (see picture) to begin creating your bootable Windows ISO image file. Upon clicking the Build button, three dialog boxes will appear one after another. Simply click Yes button when you see the first dialog, OK button when you see the second, and then, Yes button again when you see the last dialog.
Once the bootable ISO image is ready, you’ll see “Operation successfully completed” message.












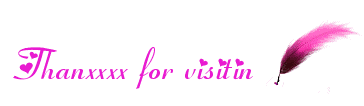
No comments:
Post a Comment
If you have any suggestions or complaints please write us at techsspots@gmail.com
Thankyou
techs spots